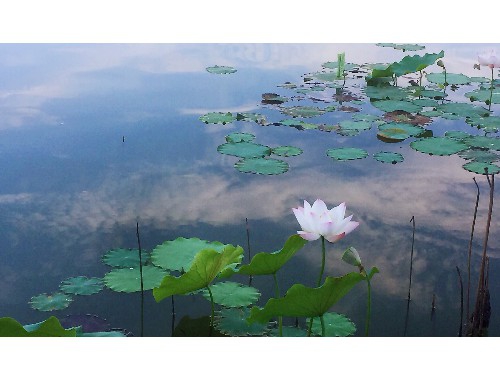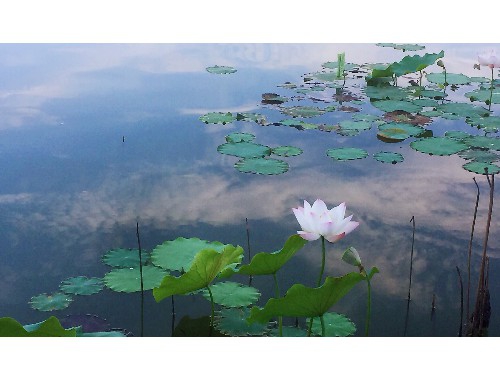1、 在考生文件夹下打开工作簿Excel.xlsx,按照要求完成下列操作并以该文件名(Excel.xlsx)保存工作簿。
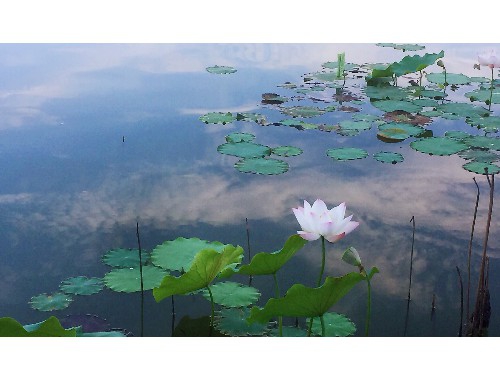
某公司拟对其产品季度销售情况进行统计,打开Excel.xlsx文件,按以下要求操作:
(1)分别在一季度销售情况表、二季度销售情况表工作表内,计算 一季度销售额列和二季度销售额列内容,均为数值型,保留小数点后0位。
(2) 在 产品销售汇总图表内,计算一二季度销售总量和一二季度销售总额列内容,数值型,保留小数点后0位;在不改变原有数据顺序的情况下,按一二季度销售总额给出销售额排名。
(3)选择产品销售汇总图表内A1:E21 单元格区域内容,建立数据透视表,行标签为产品型号,列标签为产品类别代码,求和计算一二季度销售额的总计,将表置于现工作表G1为起点的单元格区域内。
(1)【解题步骤】
步骤1:在考生文件夹下打开工作簿Excel.xlsx。在一季度销售情况表的D2单元格中输入=产品基本信息表!C2*C2后按Enter键,选中D2单元格,将鼠标指针移动到该单元格右下角的填充柄上,当鼠标变为黑十字时,按住鼠标左键,拖动单元格填充柄到要填充的单元格中。
步骤2:在二季度销售情况表的D2单元格中输入=产品基本信息表!C2*C2后按Enter键,选中D2单元格,将鼠标指针移动到该单元格右下角的填充柄上,当鼠标变为黑十字时,按住鼠标左键,拖动单元格填充柄到要填充的单元格中。
步骤3:在一季度销售情况表中,选中单元格区域D2:D21,单击【开始】选项卡下【数字】组中的数字按钮,弹出设置单元格格式对话框,在数字选项卡下的分类中选择数值,在小数位数微调框中输入0,单击确定按钮。
步骤4:按步骤3的方法,设置二季度销售情况表的单元格区域D2:D21为数值型,保留小数点后0位。
(2)【解题步骤】
步骤1:在产品销售汇总图表的C2单元格中输入=一季度销售情况表!C2+二季度销售情况表 !C2后按Enter键,选中C2单元格,将鼠标指针移动到该单元格右下角的填充柄上,当鼠标变为黑十字时,按住鼠标左键,拖动单元格填充柄到要填充的单元格中。
步骤2:在产品销售汇总图表的D2单元格中输入=一季度销售情况表!D2+二季度销售情况表 !D2后按Enter键,选中D2单元格,将鼠标指针移动到该单元格右下角的填充柄上,当鼠标变为黑十字时,按住鼠标左键,拖动单元格填充柄到要填充的单元格中。
步骤3:在产品销售汇总图表中,选中单元格区域C2:D21,单击【开始】选项卡下【数字】组中的数字按钮,弹出设置单元格格式对话框,在数字选项卡下的分类中选择数值,在小数位数微调框中输入0,单击确定按钮。
步骤4:在产品销售汇总图表的E2单元格中输入=RANK(D2,$D$2:$D$21,0) 后按Enter键,选中E2单元格,将鼠标指针移动到该单元格右下角的填充柄上,当鼠标变为黑十字时,按住鼠标左键,拖动单元格填充柄到要填充的单元格中。
(3)【解题步骤】
步骤1:在产品销售汇总图表中,单击【插入】选项卡下【表格】组中的【数据透视表】按钮,从弹出的下拉列表中选择数据透视表,弹出创建数据透视表对话框,设置表/区域为产品销售汇总图表!$A$1:$E$21,选择放置数据透视表的位置为现有工作表,位置为产品销售汇总图表!$G$1,单击确定按钮。
步骤2:在数据透视字段列表任务窗格中拖动产品型号到行标签,拖动产品类别代码到列标签,拖动一二季度销售总额到数值。
步骤3:单击自定义快速访问工具栏中的保存按钮,保存文件Excel.xlsx。
(1)【解题步骤】
步骤1:在考生文件夹下打开工作簿Excel.xlsx。在一季度销售情况表的D2单元格中输入=产品基本信息表!C2*C2后按Enter键,选中D2单元格,将鼠标指针移动到该单元格右下角的填充柄上,当鼠标变为黑十字时,按住鼠标左键,拖动单元格填充柄到要填充的单元格中。
步骤2:在二季度销售情况表的D2单元格中输入=产品基本信息表!C2*C2后按Enter键,选中D2单元格,将鼠标指针移动到该单元格右下角的填充柄上,当鼠标变为黑十字时,按住鼠标左键,拖动单元格填充柄到要填充的单元格中。
步骤3:在一季度销售情况表中,选中单元格区域D2:D21,单击【开始】选项卡下【数字】组中的对话框启动按钮,弹出设置单元格格式对话框,在数字选项卡下的分类中选择数值,在小数位数微调框中输入0,单击确定按钮。
步骤4:按照步骤3同样的方法,设置二季度销售情况表的单元格区域D2:D21为数值型,保留小数点后0位。
(2)【解题步骤】